Obtain the Video Embed Code
After successfully creating your video meeting application with EnableX, you will obtain unique embed codes that allow both moderators and participants to access the session. Use the Embed Code Snippet to put into any Webpage to get connected to Video Session.
Get Embed Code
To obtain the video embed code for both moderators and participants to join a video session, follow these steps:
- In the Get Code section, navigate and click on Go button.
- Once clicked, the video embed code will be displayed in separate text boxes for moderators and participants.
You can copy this code and add it to a web page to connect it to a video session.
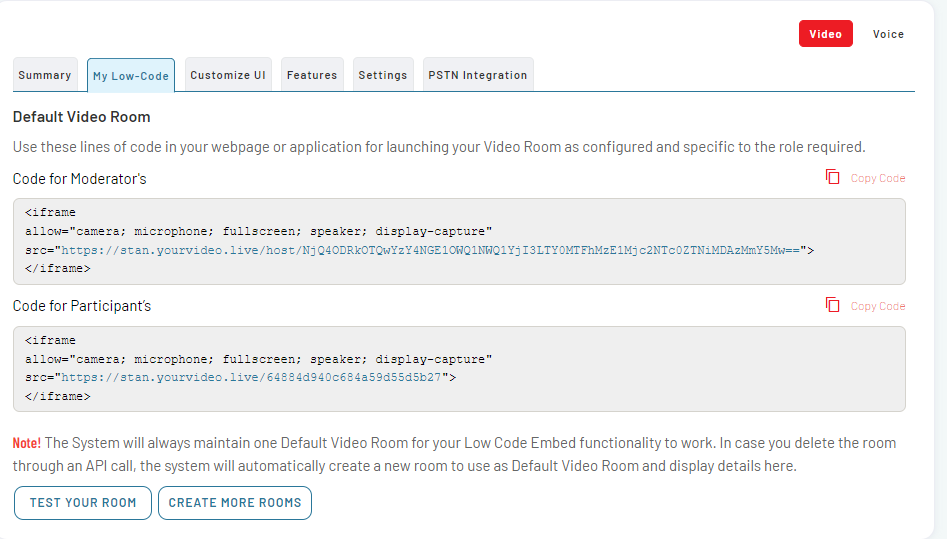
Alternatively, On the project summary page, Navigate and click My Low-Code box. Once clicked, the video embed code will be displayed in separate text boxes for moderators and participants.
Note: The code includes an iframe element with the necessary attributes and the source URL pointing to the specific video session.
Example 1: IFRAME Embed Code for Participant Entry
<IFRAMEallow="camera; microphone; fullscreen; speaker; display-capture"src="https://your-subdomain.host-domain/#ROOM_ID#"></IFRAME>
Example 2: IFRAME Embed Code for Moderator Entry
<IFRAMEallow="camera; microphone; fullscreen; speaker; display-capture"src="https://your-subdomain.host-domain/host/#HASH#"></IFRAME>
Important: The system always maintains a Default Video Room for your Low Code Embed functionality to work. If you delete the room through an API call, the system will automatically create a new room to use as the Default Video Room, and the details will be displayed accordingly.
Create Rooms
It is possible to set up multiple rooms for your video meeting application, where each room has its own accessibility but with the same configuration and user interface using the Video API. This API also allows you to create additional rooms with custom settings.
-
If you only need one meeting room for testing purposes, you can click onTEST YOUR ROOM.
-
If you want to create more permanent rooms, Click on Create More Rooms tab.
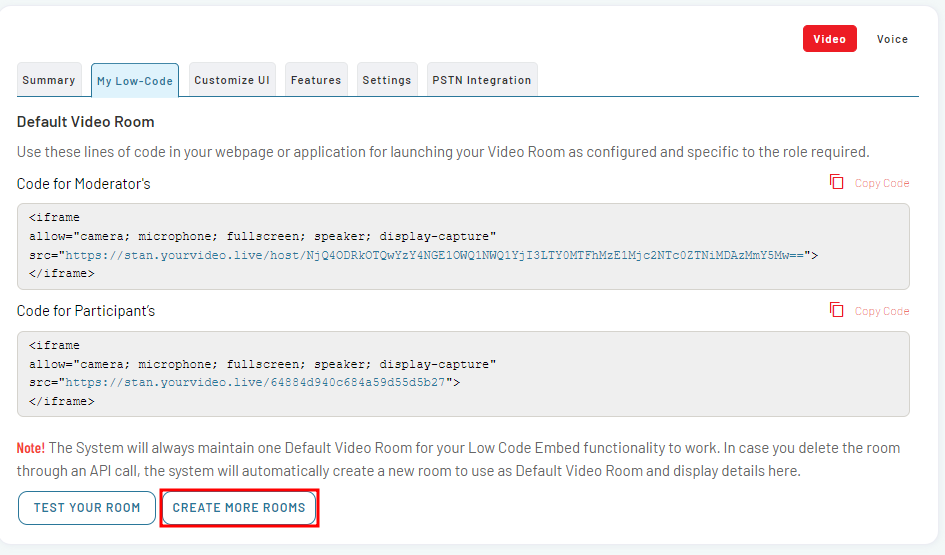
-
A new Create Room form will open where you can fill the details of new permanent rooms.
-
Next, determine the number of concurrent rooms you need to support your use case and generate iFrame codes for those rooms.
A pop-up message indicating that a new room is successfully created is displayed.
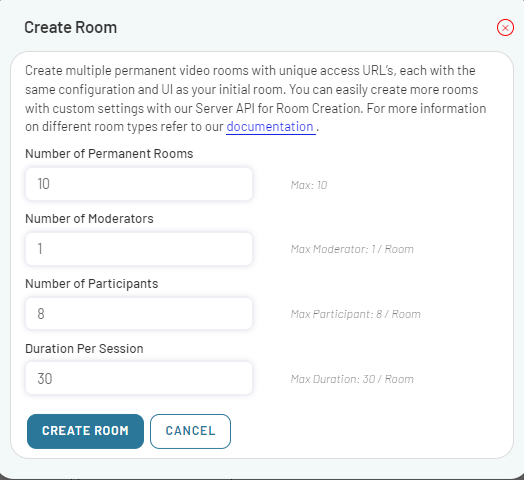
-
Provide the required information in the fields and click on CREATE ROOM button.
-
A pop-up dialogue box will indicate the successful creation of a new room.
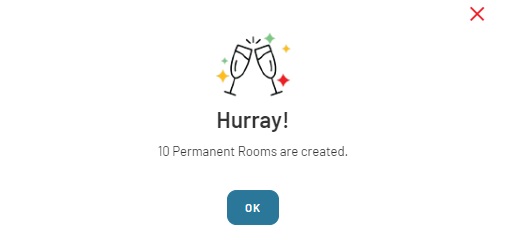
- To create more permanent rooms by using our APIs, see Create a Meeting Room using Video API.
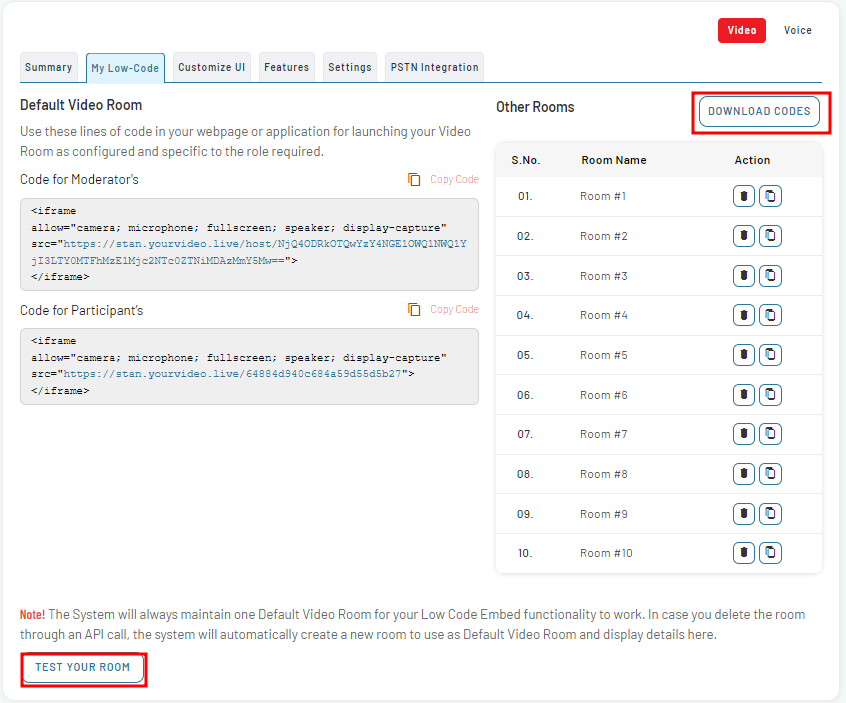
-
To download the codes for all rooms in one go, click on Download button at the top right corner. This will initiate the download process for the codes of all the rooms.
-
Alternatively, if you prefer to copy the code for each room separately, navigate and click to the copy code icon in front of each room listed here.
Copy the generated iFrame codes to the HTML block of your website. You can also copy the individual room code snippets.
For example:
Room-1 ID: 63a00cd198bc31055177e609
Moderator URL: https://milestone.yourvideo.live/host/NjNhMDBjZDE5OGJjMzEwNTUxNzdlNjA5LTYzYTAwNmIzZTBmZThjMzRkNTc2M2EyNw==
Participant URL: https://milestone.yourvideo.live/63a00cd198bc31055177e609
To create more permanent rooms using the API, refer to the Create meeting rooms using Video API documentation for detailed instructions.
Note: Once the rooms are created, you can start customizing the user interface. For more information, refer to the Customize UI with Visual Builder documentation.