Configure a Voice Prompt
EnableX provides a set of predefined prompts that can be readily used by the subscribers. Subscribers can also choose to play their own (customized) prompts. To play a customized prompt, subscribers must upload the prompt as a WAV file against the specified voice project on the EnableX portal. EnableX assigns a unique name to each of the uploaded files, which is internally used as a handle when the Play Prompt command is executed.
To configure voice prompt through confirmation dialogue box, follow these steps:
- Click on the VOICE PROMPT button iconn the dialogue box.
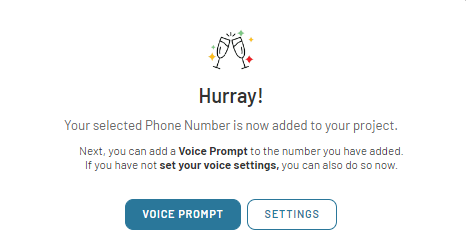
- You are redirected to the Voice Settings page. Here, select the Voice Prompt box.
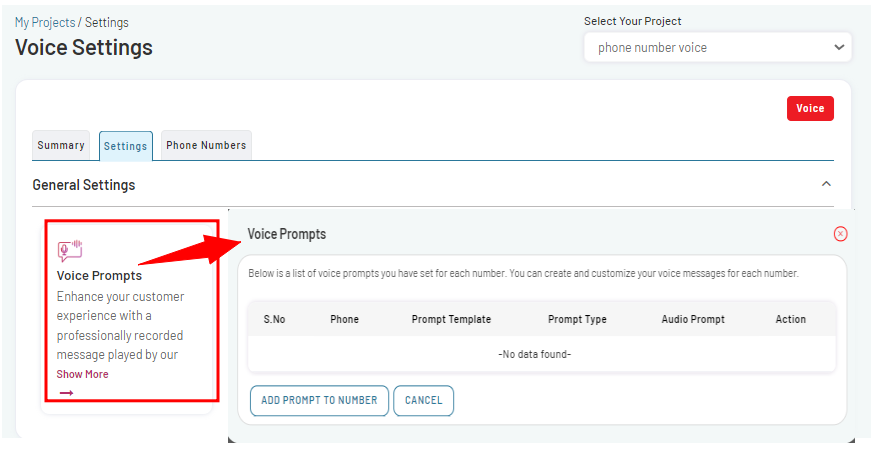
- On the Voice Prompts form, Select the ADD PROMPTS TO NUMBER tab.
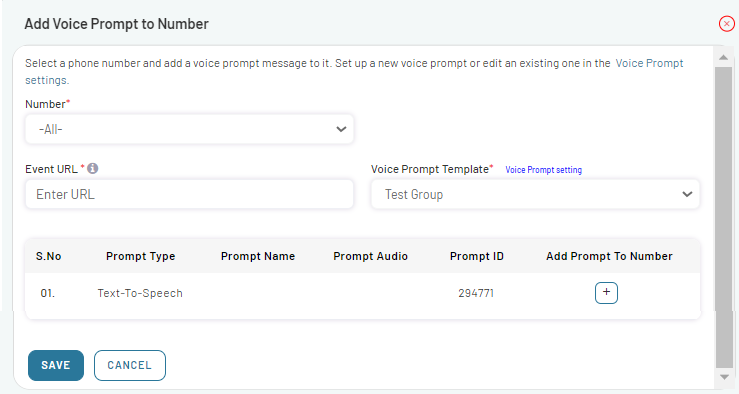
In this section, you will find a list of previously added Text-To-Speech and Audio prompts.
To add a voice prompt from the list, follow these steps:
- Click ton Plus (+) button next to the desired prompt, and then click on Save button.
- The selected voice prompt is added to the phone number and will reflect in the phone number list.
Add Voice Prompts
To add voice prompts, follow these steps:
- In the left menu pane of My Dashboard, select the Voice service.
- Select Resources from the Voice Service dropdown options.
- Within Voice resources page, select the Voice Prompts tab.
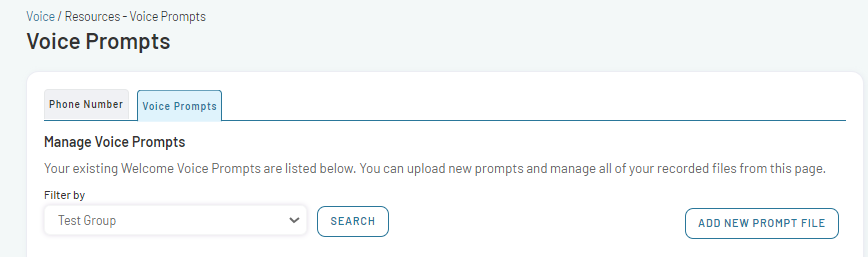
- Click on ADD NEW PROMPT FILE tab to open the Add New Voice Prompt form.
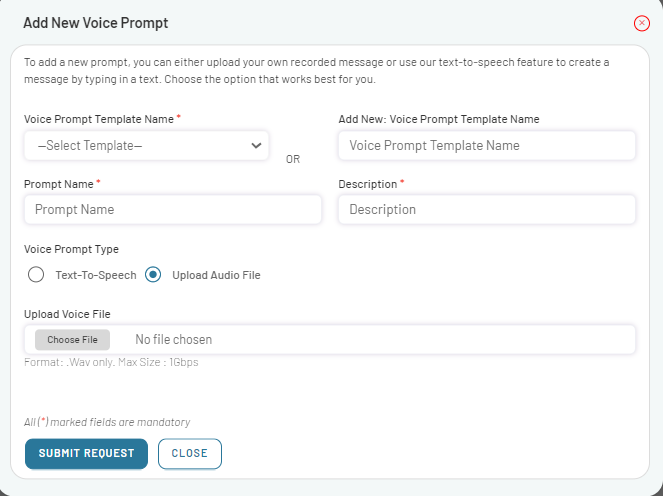
Follow the on-screen instructions to complete the voice prompt setup.
Create New Voice Prompts
To create a new voice prompt:
- Select a template from the Voice Prompt Template Name dropdown menu, or enter a new template name in the Add New: Voice Prompt Template Name field.
- Enter the name of the prompt in the Prompt Name field.
- Provide a description of the prompt in the Description field.
- Choose the type of voice prompt by selecting either Text-To-Speech or Upload Audio File.
- For Text-To-Speech, choose the Language, type your message in the Welcome Text box and select the Voice Type: Male or Female.
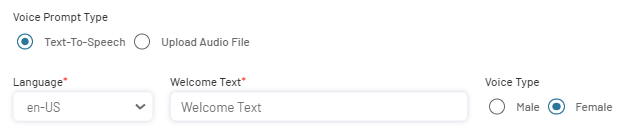
- For an audio file, click Choose File to upload from your computer (note that the format must be .wav and the maximum size is 1Gbps).
- Once all required fields (indicated with an asterisk *) are completed, click SUBMIT REQUEST to add the voice prompt.
Once the file is uploaded, the system returns a unique identification that is used to play this file as a prompt through the Play Voice Prompt API.