Content Management
Within the Explorer panel of bot flow builder, the second section is Content Management. This Dashboard provides an organized interface for developers to manage, view, and search through the diverse content types utilized by the bot. It supports in gaining an overview of the bot's responses, actions, and media. Each content type, be it text, dropdown, audio, etc., has its own unique identifier and timestamps indicating when it was last modified and created.
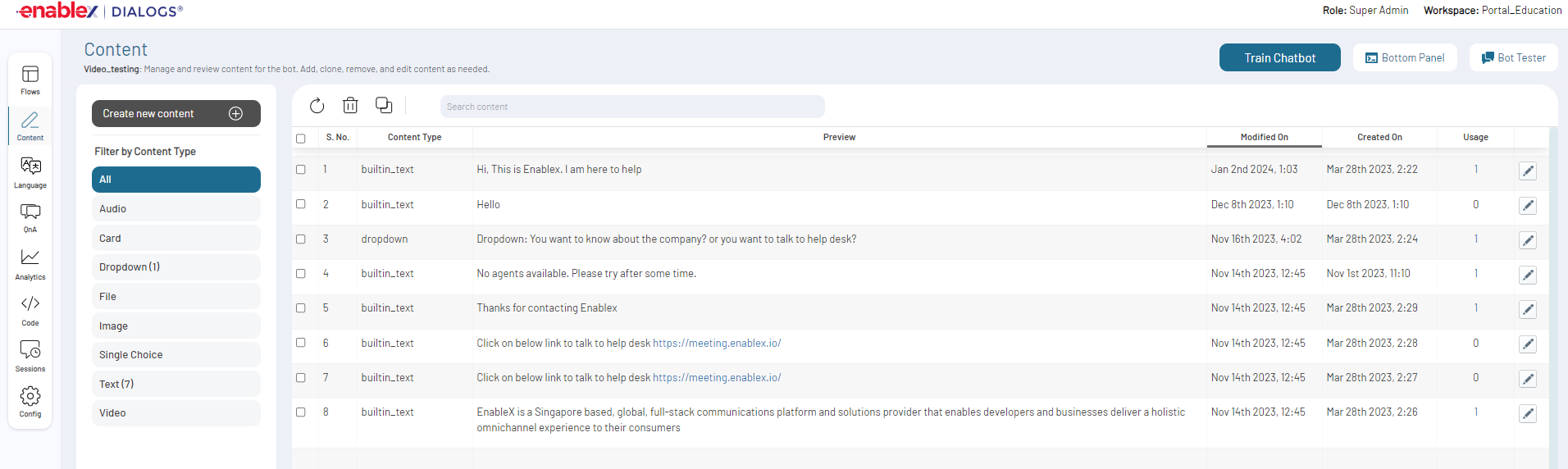
Content Actions
Within the Content Management Dashboard, you can perform a series of actions ranging from creating new content types to cloning existing content.
Create new Content Type
You can initiate content creation directly within the Content Management Dashboard. This interface supports a multitude of content types. These types include:
- Audio: Allows integration of audio clips.
- Card: Rich media format featuring images and interactive buttons.
- Dropdown: A choice list for user selection.
- File: Document sharing capabilities.
- Image: Allows integration of Image.
- Single Choice: Offers users a set of options to choose from.
- Text: The basic message formats.
- Video: Allows integration of video clips.
Steps to Create Content
- Access the Content Management Dashboard for the selected Bot.
- Click the + icon next to Filter Content Type.
- Choose the desired Content Type from the dropdown.
- Depending on the selected content type, a corresponding form will appear. Fill out the necessary details in the form.
- Fill in the required information and save. The newly created content will appear in the content listing.
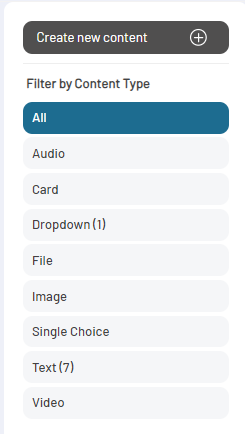
For detailed instructions on creating content, please refer to the Add new Triggers on Enter: Display Content.
Edit Content
To edit a content, follow these steps:
- Access the Content Management Dashboard for the selected bot.
- Navigate and select the Content Type you want to edit.

- Click the Edit icon corresponding to the selected content.
- The previously filled content type form will open.
- Make the desired changes and then click on Save.
Delete Content
To delete a content from the bot, follow these steps:
- Access the Content Management Dashboard for the selected bot.
- Navigate and select the Content Type you want to delete.
- Check the checkbox corresponding to the selected Content Type.
- Click the Delete icon.
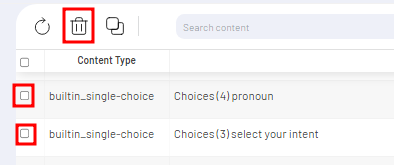
- Confirm your action on the confirmation popup by clicking Delete button.
- The content will be deleted from the content list.
Clone an Element:
The clone action allows you to replicate existing content elements. There are many benefits of Cloning:
- Preservation of Original Content: While utilizing a content element in multiple scenarios, any modifications made to the original content element are reflected in all instances where it has been used. Cloning eliminates this risk.
- Efficiency: Cloning provides a fast-track approach to creating similar responses or actions without the need to craft content from scratch.
- Flexibility: With cloning, you can make slight adjustments to the cloned element without altering the original. This flexibility is especially valuable when minor variations of the same content are needed across different bot paths.
How to Clone an Element
To clone an element:
- Access the Content Management Dashboard for the selected Bot.
- Select the Content Type you wish to clone.
- Check the checkbox corresponding to selected Content Type.
- Click the Clone icon.
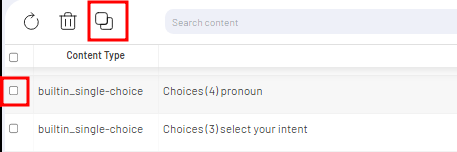
- The cloned element will appear in the content list. You can make changes to the cloned content type as required.