CRM Integration Settings
Our chatbot allows seamless integration with leading Customer Relationship Management (CRM) systems like ZENDESK, ZOHO and HUBSPOT. This integration enables your chatbot to directly access and update customer information. This section provides instructions on configuring CRM (ZENDESK, ZOHO and Hubspot) integration within your chatbot to utilize its full potential for such as lead generation, ticket creation etc.
Prerequisites
-
Login Credentials of your CRM system.
-
Understanding of EnableX Dialogs.
-
Access the specific bot for which you want to integrate CRM.
-
Within the bot's configuration section, navigate and select Integrations.
-
Select the CRM (ZOHO, ZENDESK or HUBSPOT) you want to integrate with your bot.
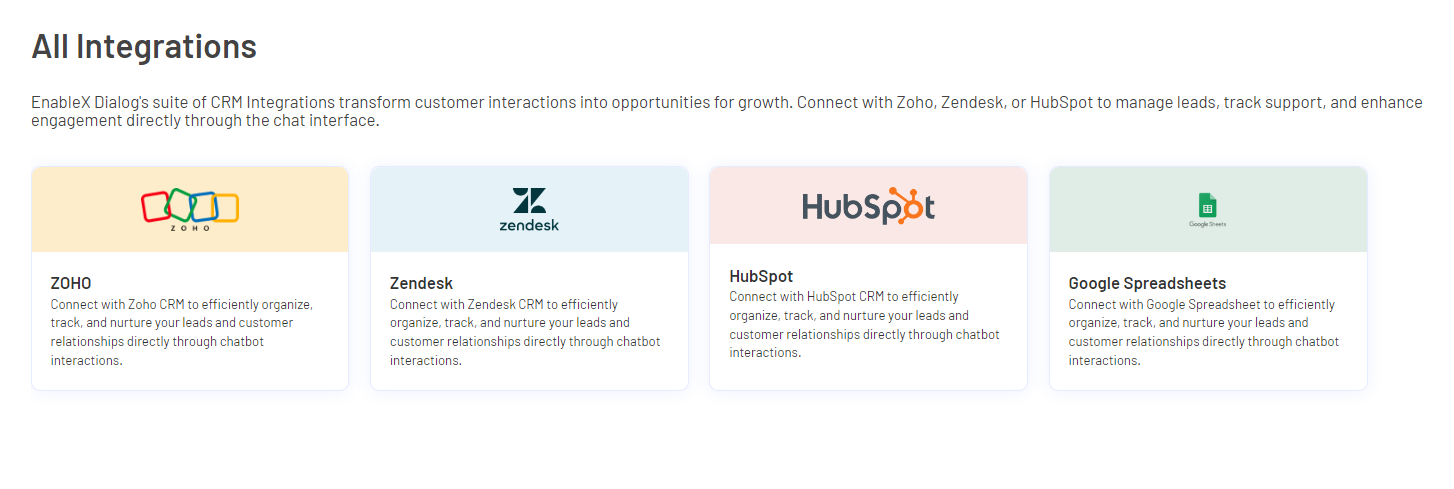
Follow the on-screen instructions to configure the integration. This may involve providing API keys, authentication details, or mapping data fields.
Integrate with ZOHO CRM
Users can enhance the bot's functionality by integrating it with Zoho CRM.
Zoho CRM integration enables your chatbot to automate the tracking and synchronization of leads, contacts, and conversation details. This integration ensures that all customer interactions are efficiently recorded and updated in Zoho's CRM system in real time, streamlining your customer engagement processes and enhancing data management.
To integrate your chatbot with ZOHO CRM:
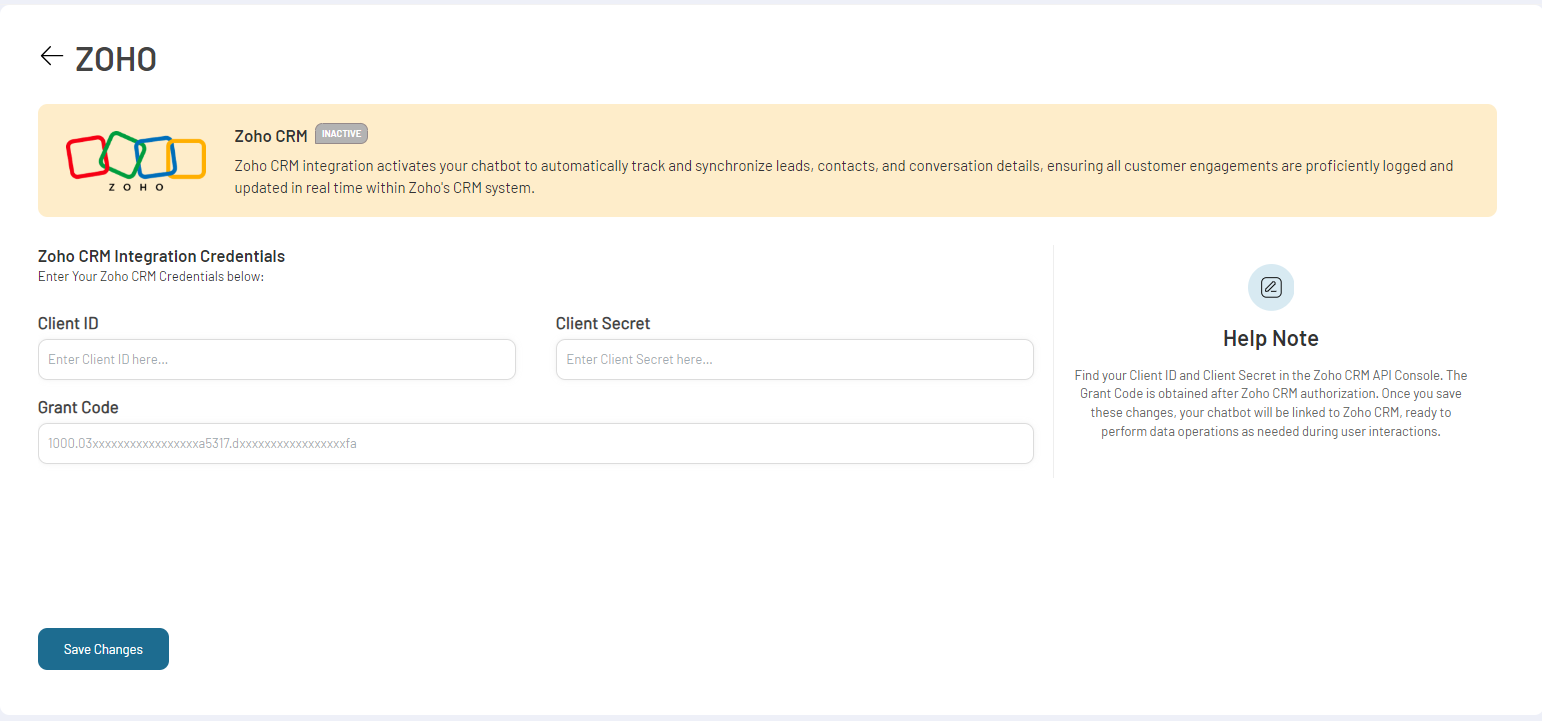
- Follow the instructions given in the Help Note on the screen itself.
- Enter Client ID, Client Secret and Grant Code in the required fields and click on Save Changes.
- Once you save the changes, your bot is successfully integrated with the Zoho CRM.
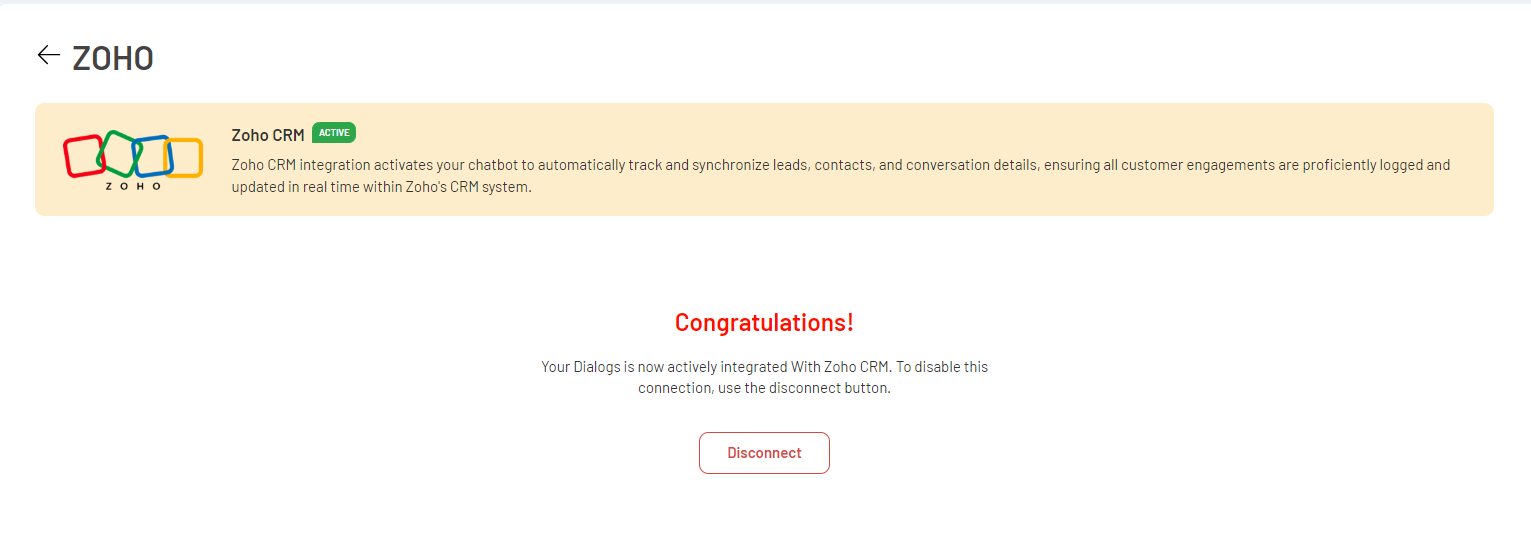
- Current status of your CRM integration will be reflected in the interface as Active.
- Use Disconnect button to disable the connection.
Once you integrate Zoho CRM with your bot, a Zoho CRM action node option will become visible in the bot flow builder's Automated Actions list. Please read How to configure Zoho CRM in Bot conversation flow

Integrate with ZENDESK CRM
Users can enhance the bot's functionality by integrating it with ZENDESK CRM.
The Zendesk CRM integration enables your chatbot for automated tracking and synchronization of leads, contacts, and conversation specifics, ensuring every customer interaction is effectively captured and instantly updated within Zendesk's CRM system. This integration streamlines your engagement strategy, keeping your customer data organized and accessible in real-time.
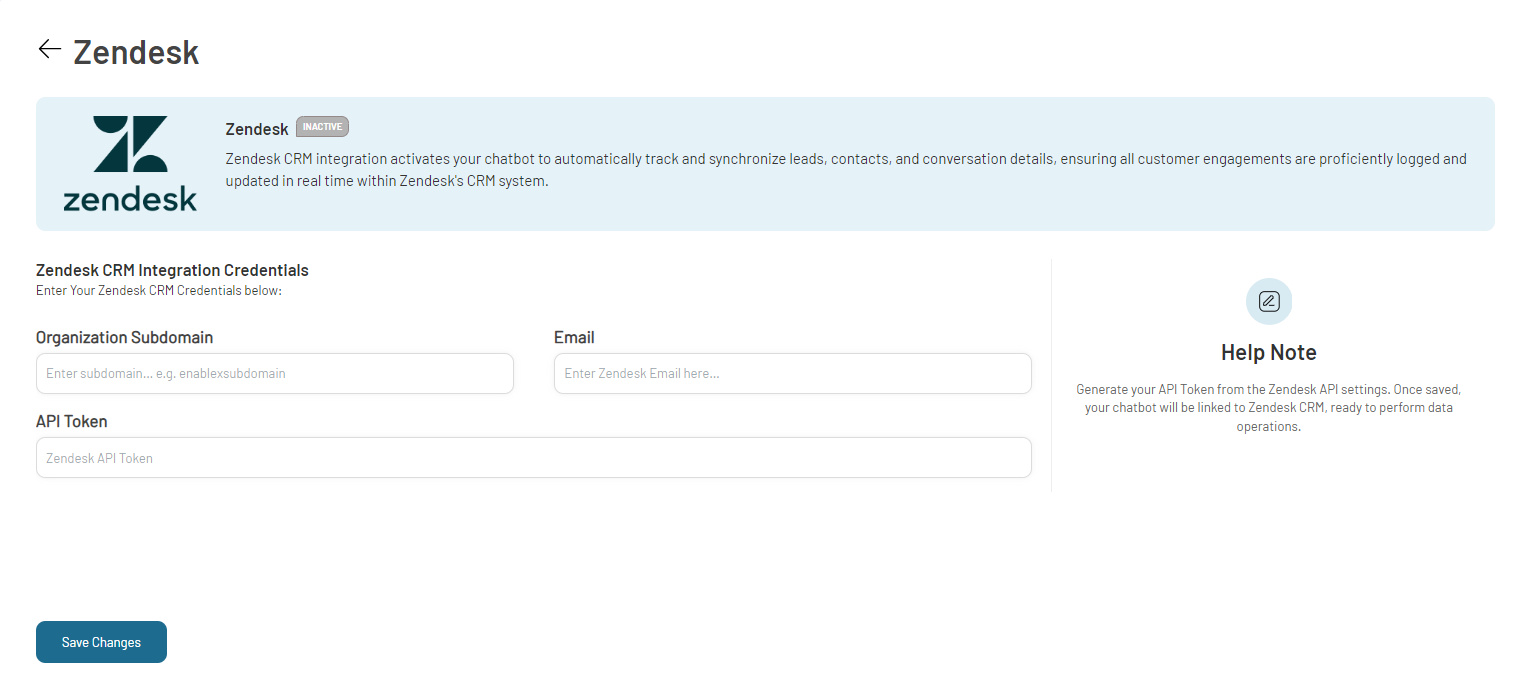
- Follow the instructions given in the Help Note on the screen itself.
- Enter Organization Subdomain, Email and API Tokene in the required fields and click on Save Changes.
- Once you save the changes, your bot is successfully integrated with the Zendesk CRM.
- Current status of your CRM integration will be reflected in the interface as Active.
- Use Disconnect button to disable the connection.
Once you integrate Zendesk CRM with your bot, a Zendesk CRM action node option will become visible in the bot flow builder's automated actions list.Please read How to configure Zendesk CRM in Bot conversation flow
Integrate with HUBSPOT CRM
Users can enhance the bot's functionality by integrating it with HUBSPOT CRM.
The Hubspot CRM integration enables your chatbot for automated tracking and synchronization of leads, contacts, and conversation specifics, ensuring every customer interaction is effectively captured and instantly updated within Hubspot's CRM system. This integration streamlines your engagement strategy, keeping your customer data organized and accessible in real-time.
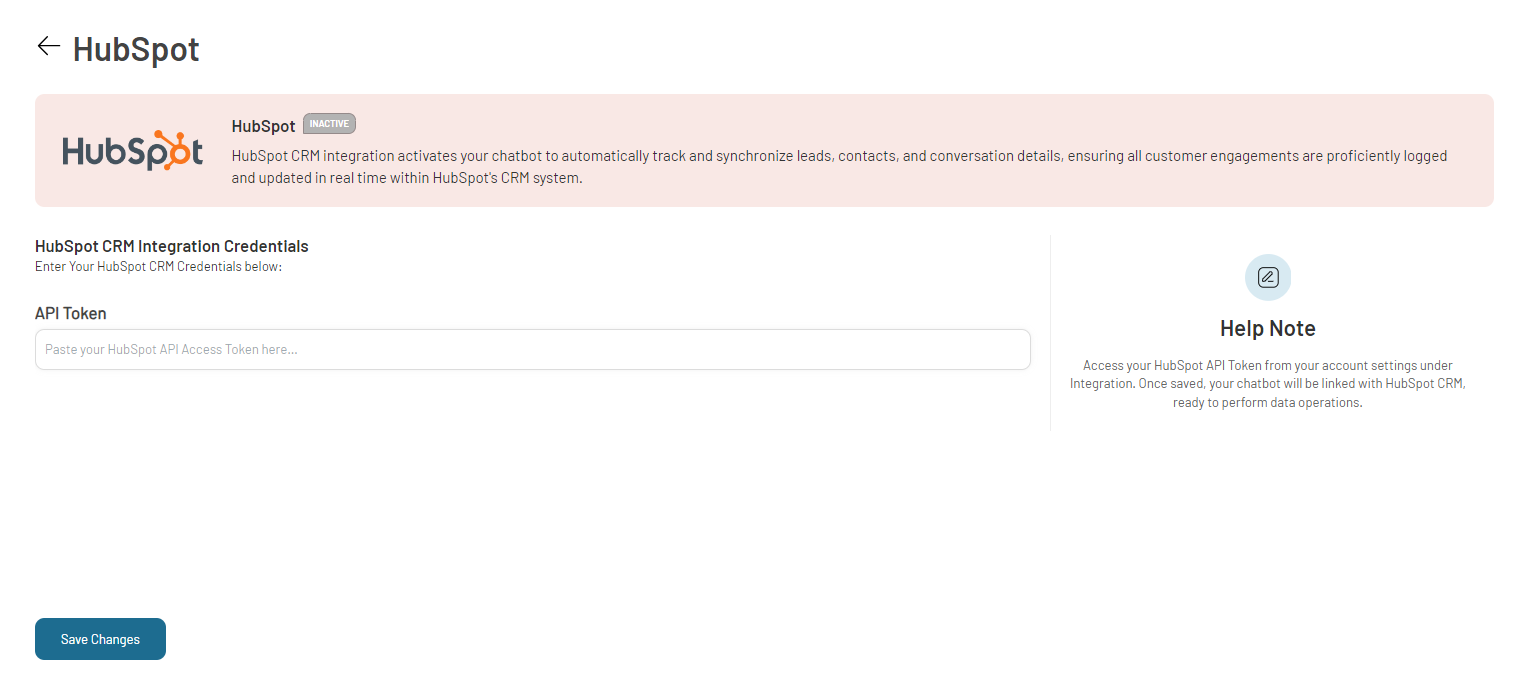
- Follow the instructions given in the Help Note on the screen itself.
- Enter API Token in the required field and click on Save Changes.
- Once you save the changes, your bot is successfully integrated with the HubSot CRM.
- Current status of your CRM integration will be reflected in the interface as Active.
- Use Disconnect button to disable the connection.
Once you integrate HubSpot CRM with your bot, a HubSpot CRM action node option will become visible in the bot flow builder's automated actions list.Please read How to configure HubSpot CRM in Bot conversation flow
Integration with Google SpreadSheet
Users can enhance the bot's functionality by integrating it with GOOGLE SPREADSHEET.
The Google Spreadsheet integration enables your chatbot for automated tracking and synchronization of leads, contacts, and conversation specifics, ensuring every customer interaction is effectively captured and instantly updated within slected Google Spreadsheet columns. This integration streamlines your engagement strategy, keeping your customer data organized and accessible in real-time.
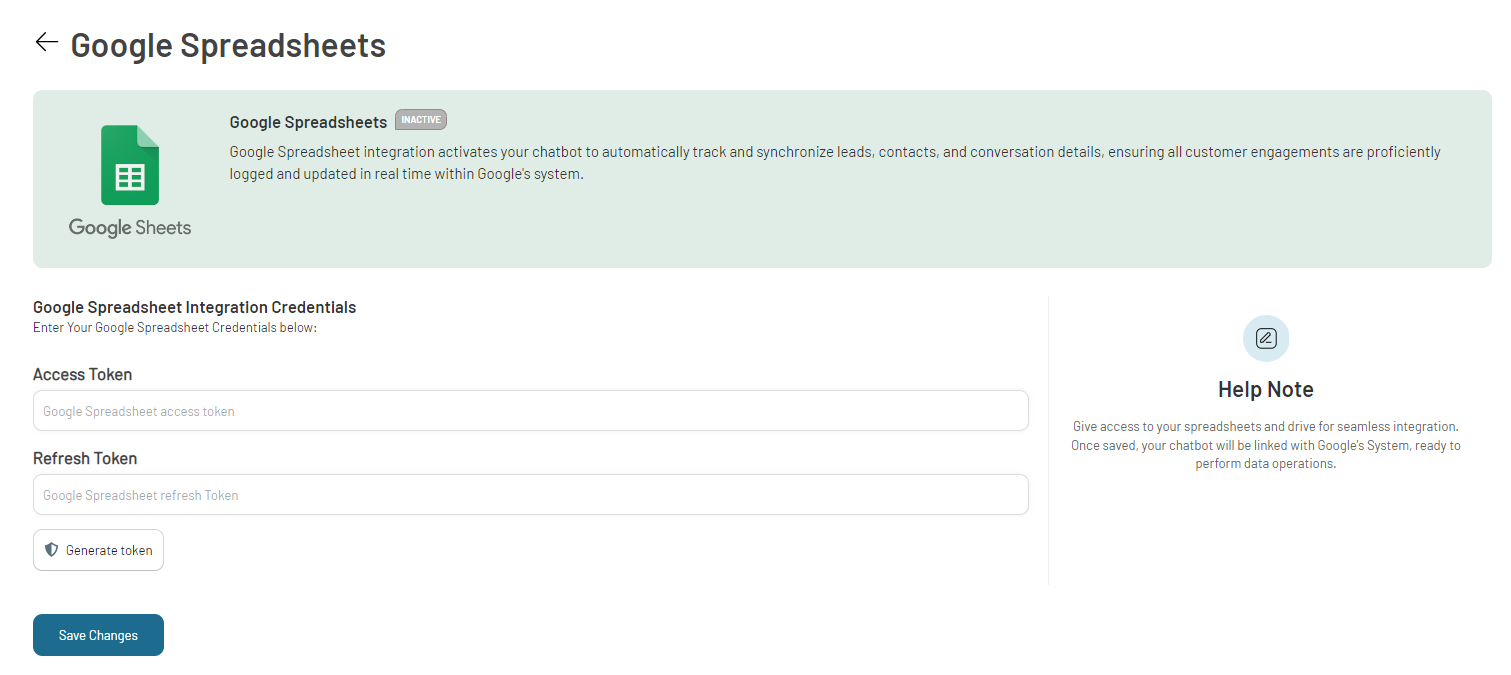
- Navigate to the Google Spreadsheet Integration Credentials section and select Generate Token.
- You'll be redirected to the Google Developers Console. Sign in using your Google account credentials.
- Locate and select EnableX.io within the Google Developers Console.
- Authorize EnableX.io to access your Google account by selecting all three checkboxes and then clicking on Continue to grant these permissions.
- This action will generate your unique Google Spreadsheet Integration tokens -Access token & Refresh Token.
Note: If your refresh token expires, you will need to revoke the access you previously granted to EnableX Dialogs in your Google account settings. After revoking access, reconnect by following the initial setup process to obtain new tokens.
- Enter Access Token and Refresh Token in the required fields,
- Once you enter Tokens, a Fetch spreadsheet section will expend.
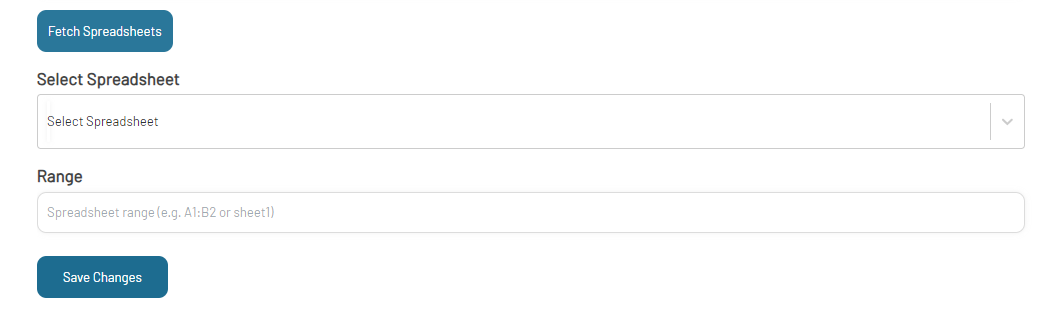
- Click on Fetch Spreadsheed.
- Select the Spreadsheet you wish to integrate with your bot from the available Spreadsheets.
- Select the Range (sheet, column name in the sheet)
- Once you save the changes, your bot is successfully integrated with the Google Spreadsheet.
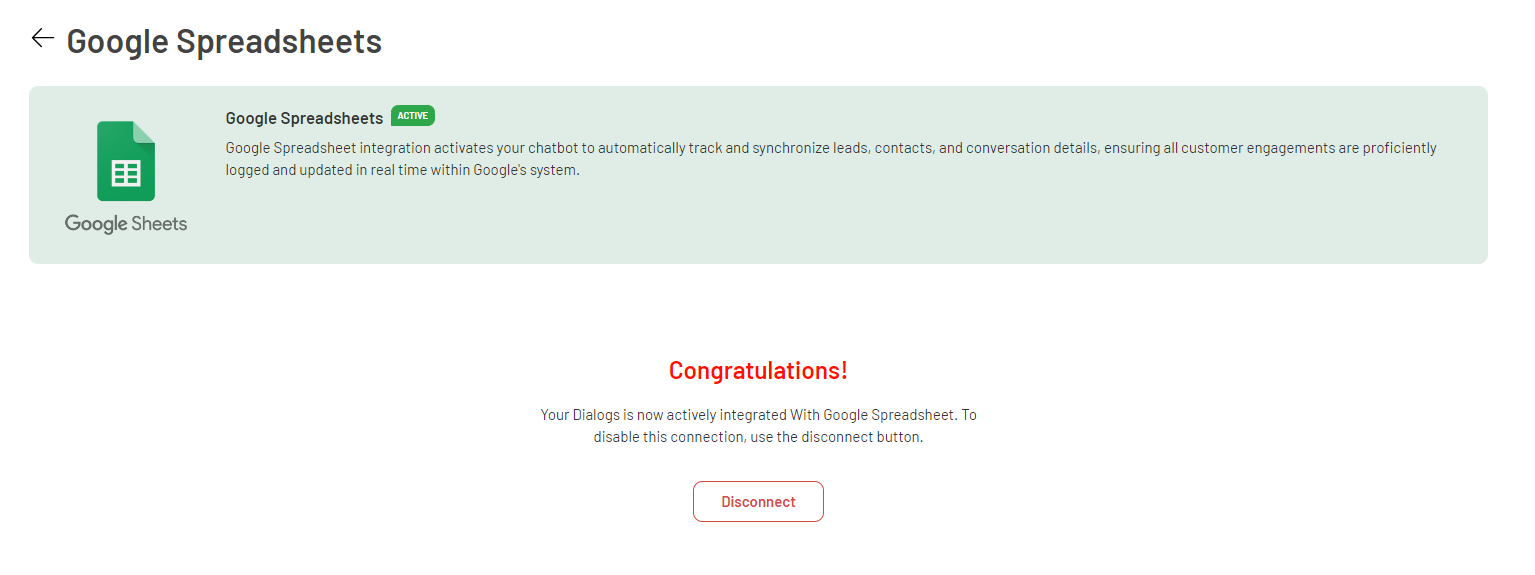
- Current status of your CRM integration will be reflected in the interface as Active.
- Use Disconnect button to disable the connection.
Once you integrate Google Spreadsheet with your bot, a Google Spreadsheet action node option will become visible in the bot flow builder's automated actions list.Please read How to configure Google Spreadsheet in Bot conversation flow