Live Chat
Within the Explorer panel of bot flow builder, the seventh section is Live Chat. Live Chat interface provides Admins/Managers access to see the pending handovers/open calls for that bot.
Live Chat Features
- Adaptable Integration: Our Human assistance is compatible across Web and WhatsApp channels.
- Versatile Handover: Initiate human assistance from any step within a workflow.
- Multi-agent collaboration: More than one agent can be assigned with a bot.
Admin Interface:
Admin interface has four main features:
- Handovers: This lists all the conversations that have been handed over by users. These are conversations users initiated with the chatbot but have now been directed to human agents for further assistance.
- Conversation: Here you can view the ongoing dialogues between the chatbot and the user. An agent can step in and chat directly with the user once the conversation has been assigned to them.
- Contact Details: This section displays the user's profile information. Admins can view and add notes.
Agent Dashboard
When you log in with agent credentials, you will be redirected to the Agent Dashboard, which displays the bots agent is associated with.
- To view pending handovers, select a bot and click on Live Chat.
- This action takes you to the agent Live Chat Interface, where agent can respond to live interactions.
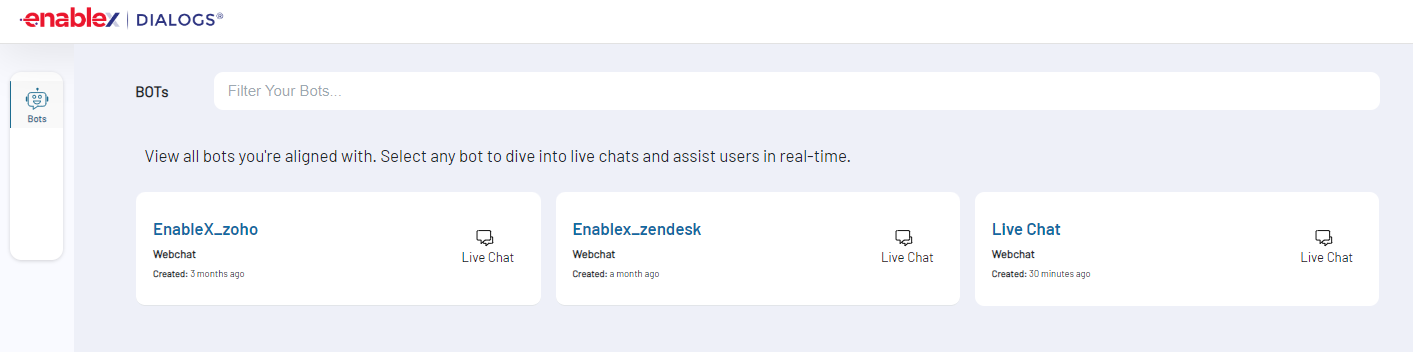
Agent Interface
The Agent Interface has three main features:
- Handovers: This lists all the conversations that have been handed over by users. These are conversations users initiated with the chatbot but have now been directed to human agents for further assistance.
- Conversation: Here you can view the ongoing dialogues between the chatbot and the user. An agent can step in and chat directly with the user once the conversation has been assigned to them.
- Enhanced Interaction: In conversations, agents can switch to audio or video calls for a more personalized and engaging experience, facilitated by intuitive call ringer prompts within the bot interface.
- Contact Details: This section displays the user's profile information. Agents can view and add notes, as well as tag conversations for easy reference later.
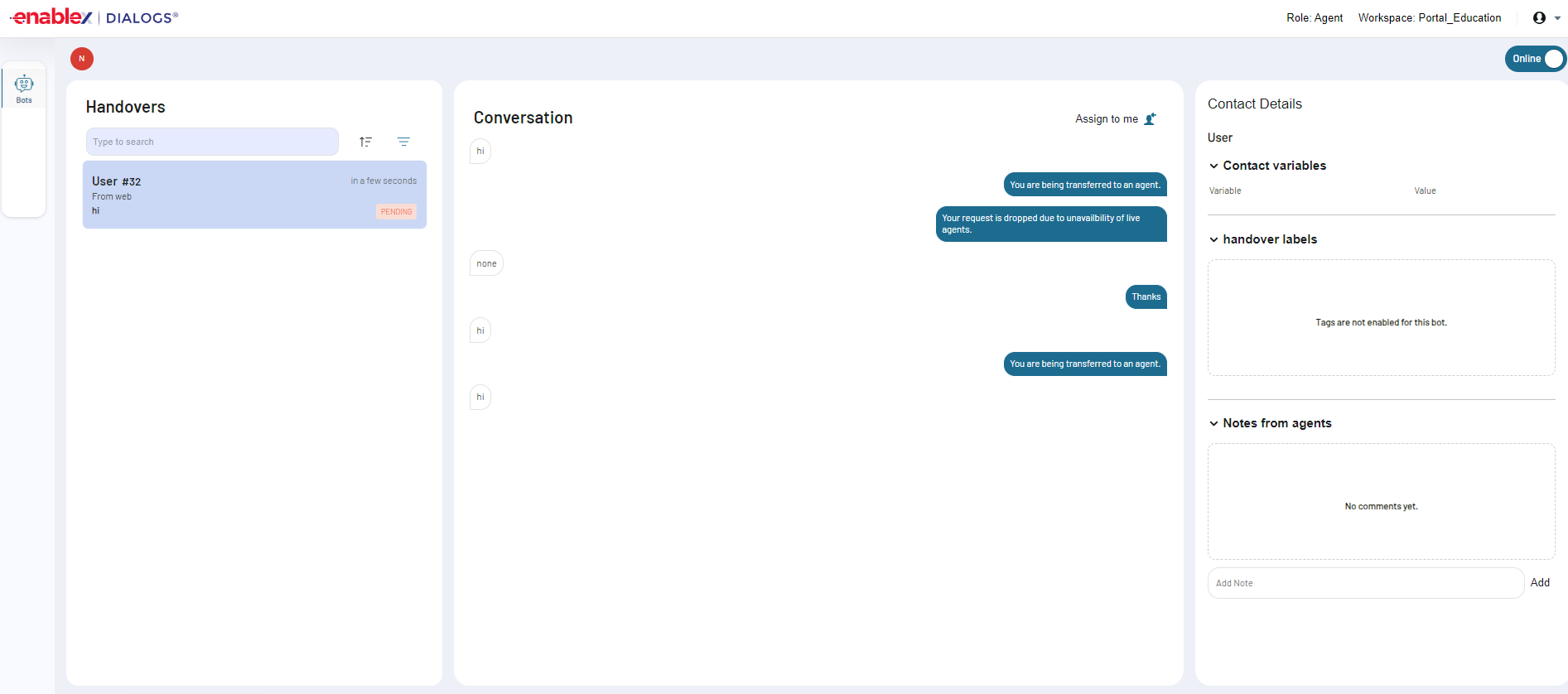
Self-Assign Handover
To take ownership of a user's chat request, follow these steps:
- Open the Live Chat Interface for the desired bot.
- Enable your status as Online.
- Browse the list of pending Handovers.
- Select the desired handover to view its details.
- In the Conversation section, the bot's interaction with the user will be displayed.
- Click the Assign to Me icon located within the Conversation section.
- The user receives a notification, 'You are being transferred to Agent'.
- Assist the user in real-time.
Resolve Handover
To conclude and close a completed user assistance session, follow these steps:
- After assisting the user, ensure they are satisfied.
- Click the Resolve icon located within the Conversation section.
- The handover is then removed from the Handovers list.
- The user receives a notification, 'Resolved'.
Unassign Handover
To revert ownership, making the user chat request available for other agents, follow these steps:
- Click on the Unassign icon located within the Conversation section.
- The handover returns to the Handovers list.
Read:
Options Available for Agents in Live Chat
-Speech to text option
- Emojis
- Upload File
- Audio Call (Only If enabled in EnableX project)
- Video Call (Only If enabled in EnableX project)