Add new Triggers on Enter: Display Content
Display contents allows your bot to define a message or text that the bot will communicate to the user.
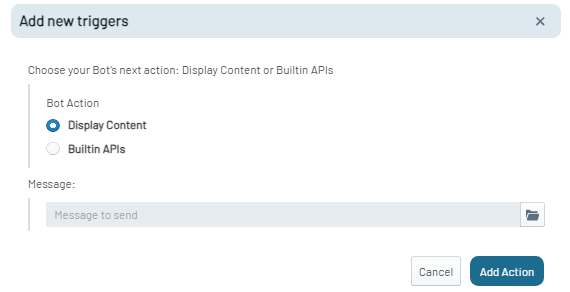
Define your Message
-
On the Add new trigger dialogue, check the Display Content checkbox.
-
Navigate and browse the Message field and select the category of your message from the resulting Pick Content window.
Following screen shows the available display contents.
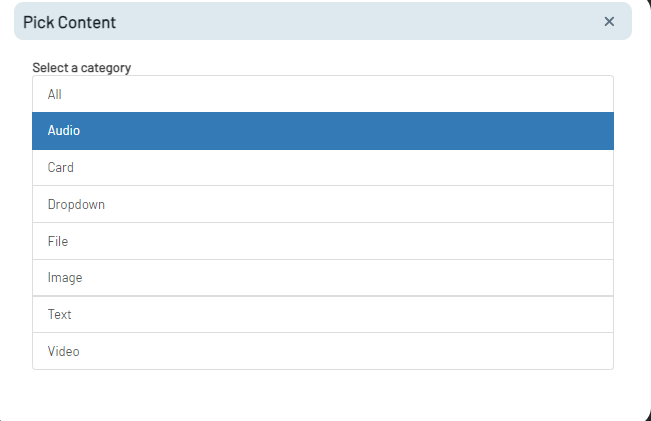
Display Content: Text
- In the Pick Content window, check the current content category (e.g., Text).
- To change the category, click on Change Category tab and select a category.
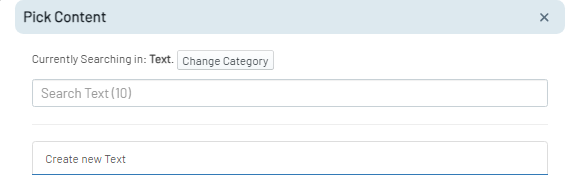
- Use the Search Text field for specific text content.
- Click on Create new Text tab to open the Text form.
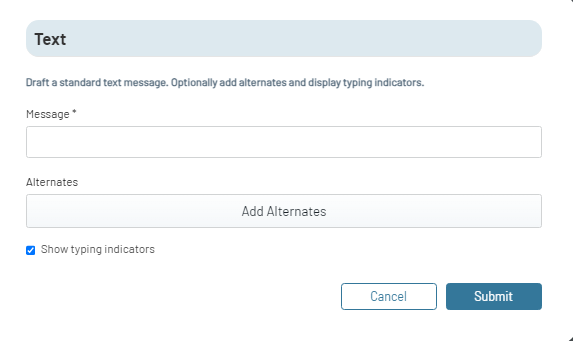
- Write an appropriate Message you want to convey to the user in the chat flow and then click Submit.
Display Content: Audio
- In the Pick Content window, check the current content category (e.g., Audio).
- To change the category, click on Change Category tab and select a category.
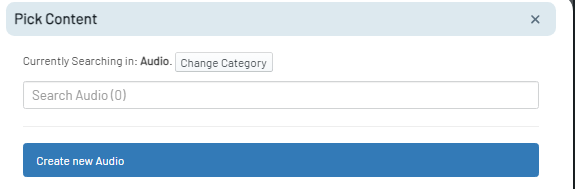
- Use the Search Text field to find specific Audio content by entering relevant keywords.
- Click on the desired audio content to select it.
- If the audio content is not available, click on Create new Audio.
- This action will open a new Audio interface where you can either upload Audio file or enter the **URL **of the audio file.
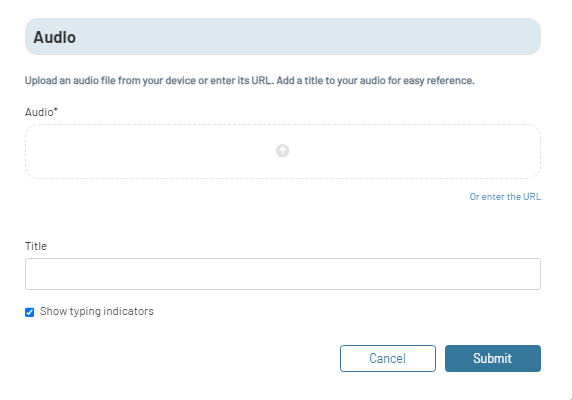
- Add a Title for the audio content in the Title field.
- Check the Show typing indicators checkbox if you want to show typing indicators before sending the audio.
- Click on the Submit button to save your Audio.
Display Content: Card
- In the **Pick Content **window, check the current content category (e.g.,Card).
- To change the category, click on Change Category tab and select a category.
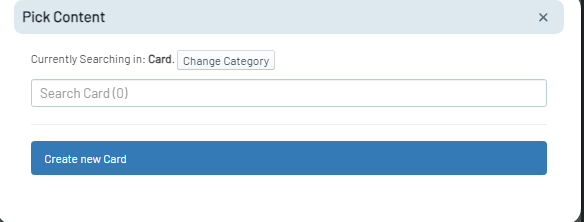
- Use the Search Text field to find specific Card content by entering relevant keywords.
- Click on the desired Card content to select it.
- If the card content is not available, click on Create new Card.
- This action will open a new **Card **interface where you can create your own card message.
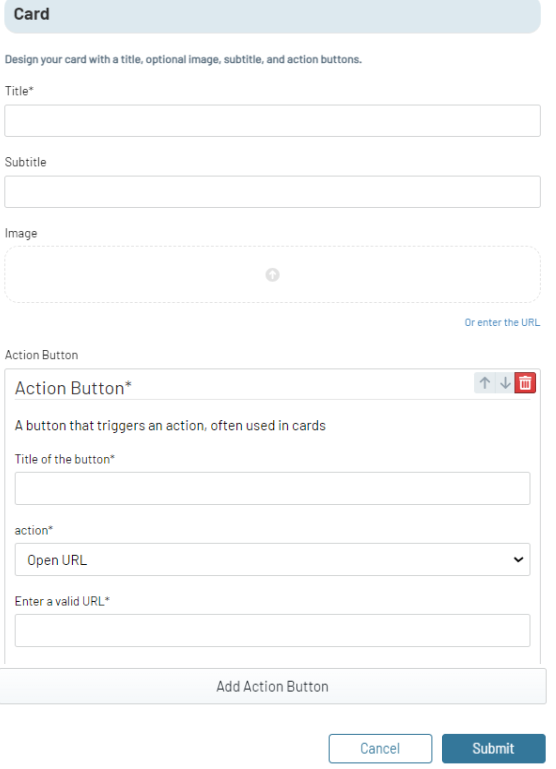
- Enter a title for the card message in the Title field.
- Optionally, provide a subtitle in the Subtitle field.
- Optionally, either Upload an Image for the card or enter its URL directly.
- To add action buttons to the card, click on Add Action Button and define the button's behaviour.
- Enter a title for the button in the Title of the button field.
Action Open URL
- Select Open URL from the dropdown options.
- Enter a valid URL that you want the bot to open.
- When the action is triggered, the bot will open the specified URL.
- After configuring the card message, including optional elements and action buttons, click on Submit button to save the card.
Add Multiple buttons
- To add multiple buttons, again click on Add Action Button and define its behaviour by following the same procedure as explained.
Display Content: Dropdown
Dropdowns serve as user-friendly menus in the bot interactions, presenting a selection of choices for users to pick from. These interactive components streamline decision-making and input-gathering by offering predefined options. Let's explore how to add dropdowns to your bot using simple instructions.
- In the Pick Content window, check the current content category (e.g., Dropdown).
- To change the category, click on Change Category tab and select another category.
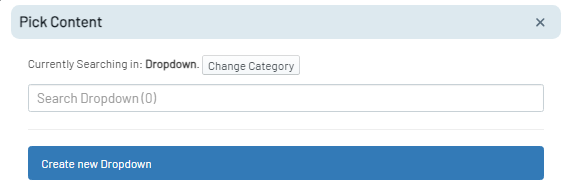
- Use the Search Text field to find specific dropdown content by entering relevant keywords.
- Click on the desired dropdown content and select it.
- If the dropdown content is not available, click on Create new Dropdown tab.
- This action will open Dropdown interface where you can add a list of dropdown options.
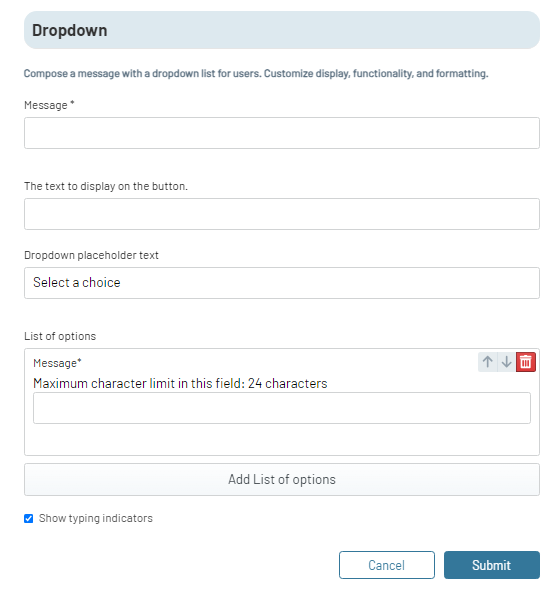
- Write a prompt in the ** Message** field, for users, guiding them on what to do when they encounter the dropdown. For example- Select your preferred language.
- Optionally, In The text to display on the button field, enter the text that you want to display on the dropdown button. For example- Select Preferred language.
- Optionally, In the **Dropdown placeholder text **field, enter the text prompt for the dropdown options. For example- Language.
Create Dropdown List
- To create the dropdown choices, click on Add List of options tab.
- For each option,
- In the Message field, write the text that you want to display as an option within the dropdown menu.
- This text serves as the visible choice that users will see and select from.
- Create other options of the list as well using the same process.
- Optionally, Check the Show typing indicators checkbox if you want to show typing indicators before sending the dropdown.
- After configuring the dropdown list options, click on Submit button to save the Dropdown list.
Display Content: File
Files in a bot enhance interactions by including a wide range of visual content, documents, and more. These files can be used to offer your users valuable resources that they can download and access
- In the Pick Content interface, check the current content category (e.g., File).
- To change the category, click on Change Category tab and select another category.
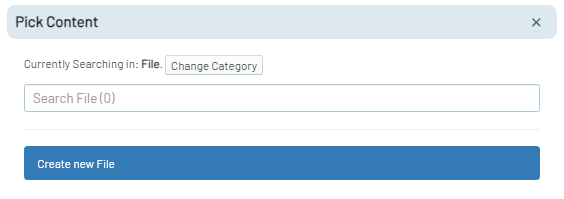
- Use the Search Text field to find specific file by entering relevant keywords.
- Click on the desired file to select it.
- If the file is not available, click on Create new File tab.
- This action will open File interface where you can add new files.
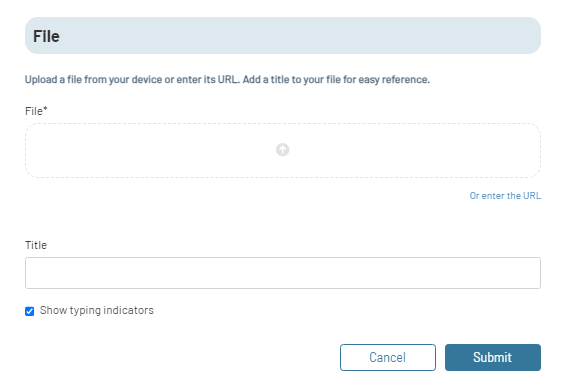
- You can either upload file or provide its URL.
- Optionally, add a Tittle to the file for context in the Title field.
- Optionally, Check the Show typing indicators checkbox if you want to show typing indicators before sending the file.
- After configuring the file, click on Submit button to save the file.
Display Content: Image
- In the Pick Content window, check the current content category (e.g., Image).
- To change the category, click on Change Category tab and select another category.
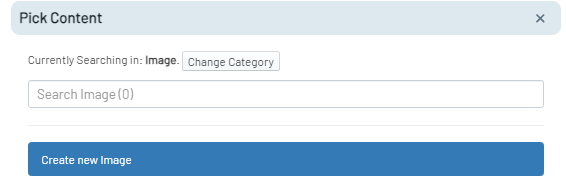
- Use the Search Text field to find specific image by entering relevant keywords.
- Click on the desired Image to select it.
- If the Image is not available, click on Create new Image tab.
- This action will open a new Image interface where you can add new Image.
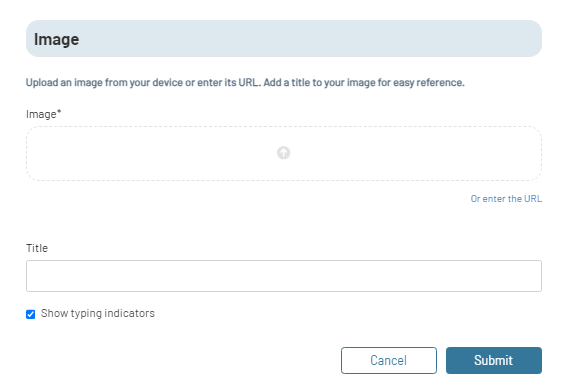
- You can either upload Image or provide its URL.
- Optionally, add a Tittle to the Image for context in the Title field.
- Optionally, Check the Show typing indicators checkbox if you want to show typing indicators before sending the image.
- After configuring the Image, click on Submit button to save the Image.
Display Content: Video
- In the Pick Content window, check the current content category (e.g., Video).
- To change the category, click on Change Category Tab and select another category.
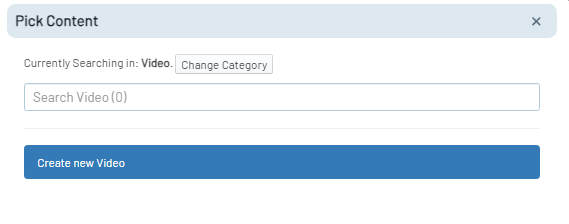
- Use the Search Text field to find a specific video by entering relevant keywords.
- Click on the desired video to select it.
- If the video is not available, click on Create new Video tab.
- This action will open a new Video interface where you can add new video.
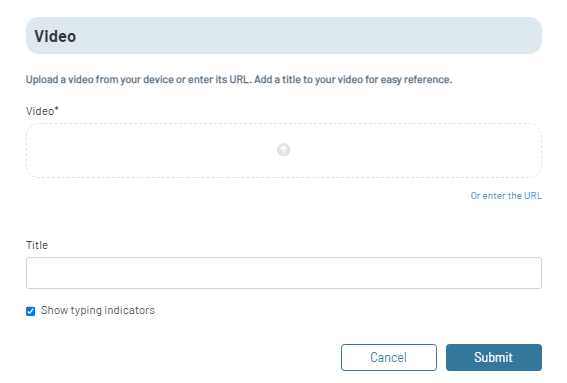
- You can either upload Video or provide its URL.
- Optionally, add a Tittle to the Video for context in the Title field.
- Optionally, Check the Show typing indicators checkbox if you want to show typing indicators before sending the Video.
- After configuring the video, click on Submit button to save the Image.