Customize Workspace Branding
This chapter details the process of configuring your workspace's branding in EnableX Dialogs. Branding section in Dialogs portal allows you to configure your workspace's visual identity, including custom subdomains, themes, and logos. This customization ensures a professional and consistent look that aligns with your organization's branding.
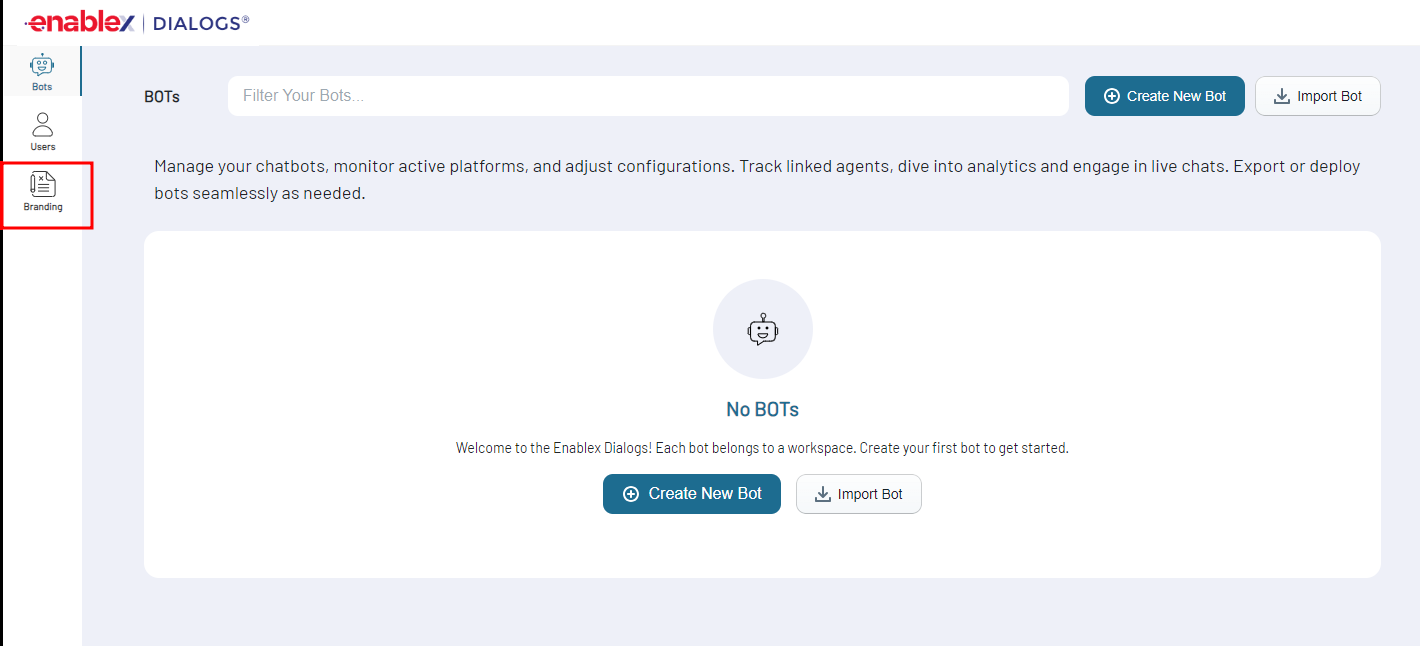
What is Branding Configuration?
Branding configuration allows you to personalize the chatbot interface, making it recognizable and aligned with your corporate identity. This includes setting a custom subdomain, uploading a logo, and selecting theme colours.
Why Configure Branding?
Custom branding enhances the user experience by:
- Reinforcing your brand identity.
- Making the interface more professional and trustworthy.
- Providing a consistent look and feel across all user interactions.
How to Configure Branding?
Follow step-by-Step Instructions given below:
- From the main menu, select the Branding option.
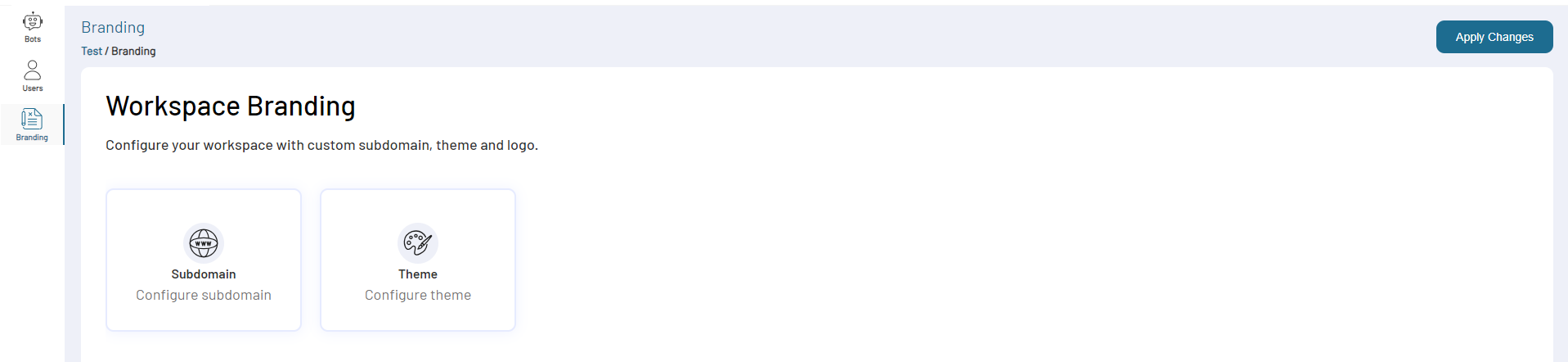
Configure Subdomain
Configuring a custom subdomain (e.g., enablex.chatbot.enablex.io) makes your bot's URL unique and easily recognizable. This helps in maintaining a professional and branded user interface. To configure subdomain settings:
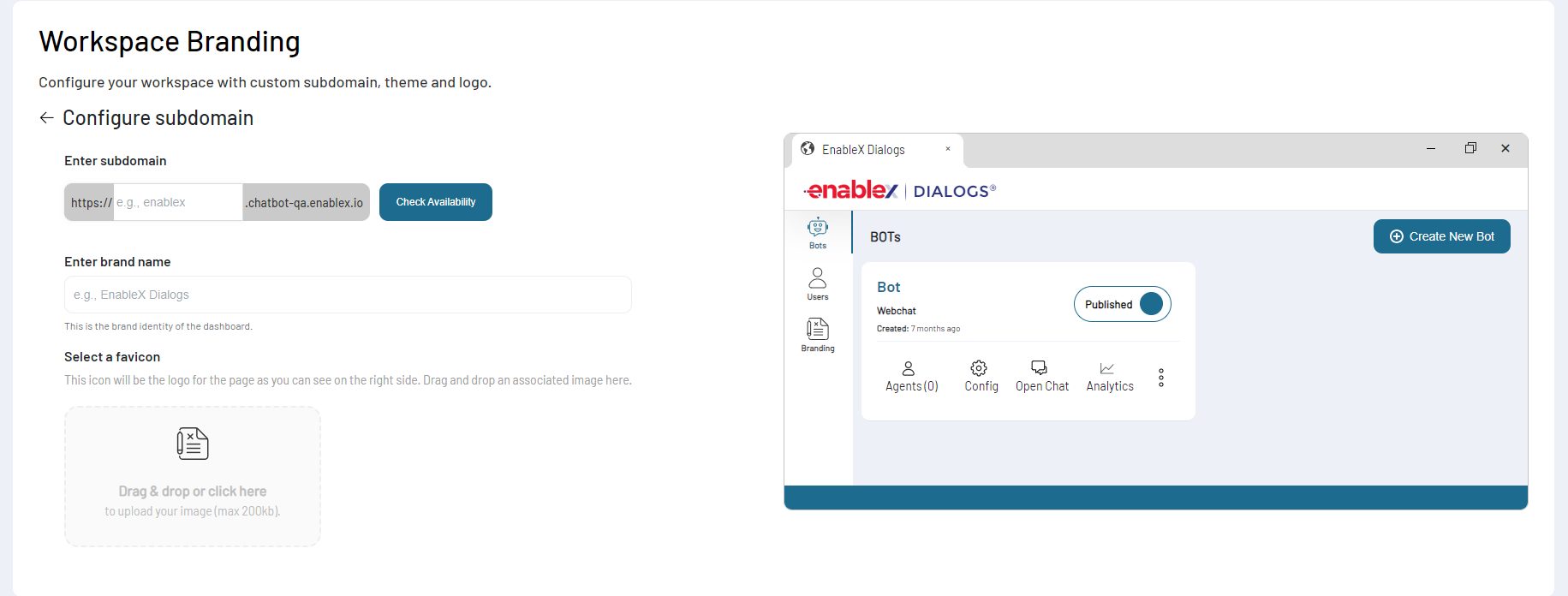
- Select Subdomain: Click on Subdomain tab to open the configuration page.
- Enter Subdomain: Provide a custom subdomain (e.g., enablex). Check availability by clicking Check Availability.
- Enter Brand Name: Specify the brand name to be displayed in the dashboard.
- Select a Favicon: Upload an icon (max 200KB) that will appear as the page's logo.
Favicon: A small icon associated with your site, usually visible in the browser tab, which helps in quick brand recognition.
- Once done click on Apply Changes to configure subdomain settings.
Configure Theme
Customizing the theme ensures that the interface reflects your brand's colours and logos, providing a seamless user experience.To configure workspace theme:
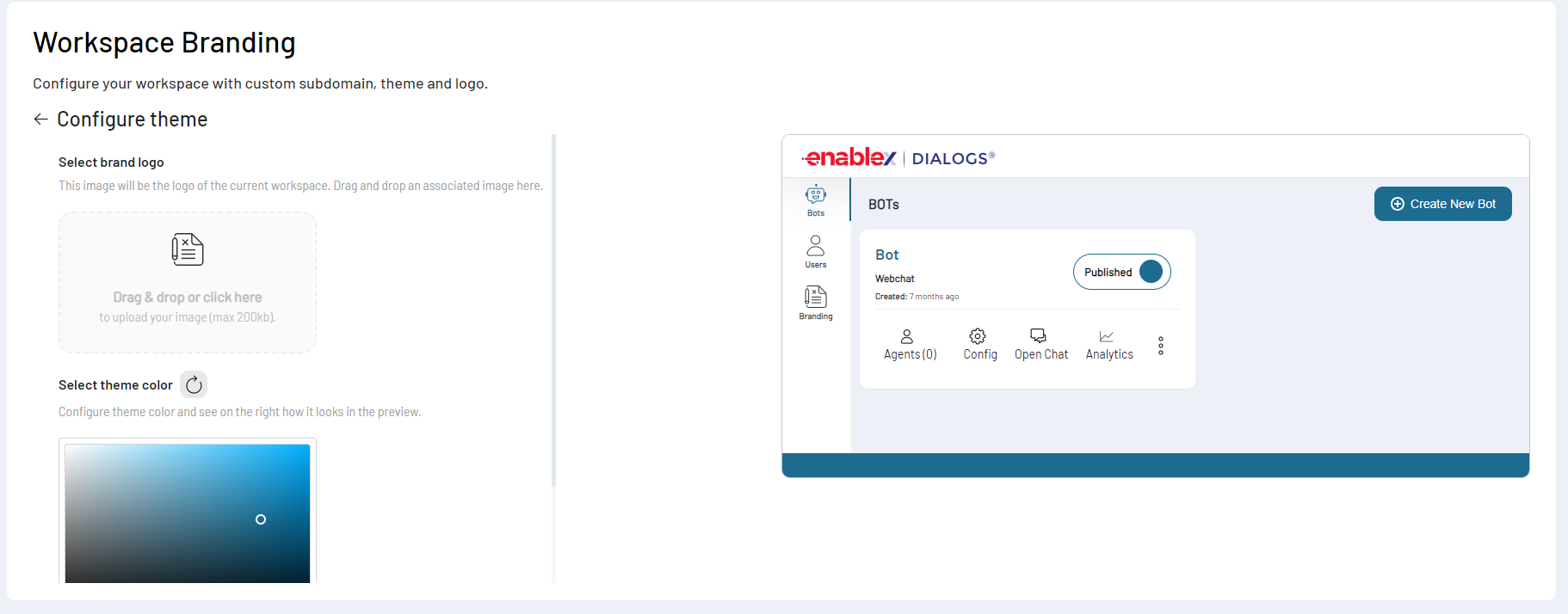
- Select Theme: Click on Theme to customize the workspace appearance.
- Upload Brand Logo: Provide a logo image (max 200KB) to represent the workspace. This logo will be prominently displayed, making the bot easily identifiable as part of your organization.
- Select Theme Colour: Choose a theme colour that match your brand's colour scheme using the colour picker tool. Preview the changes in the adjacent display.
- Once all configurations are set, click on Apply Changes at the top right corner to save the customizations.